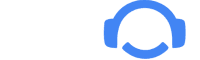آموزش اتصال هندزفری بلوتوثی به کامپیوتر و لپ تاپ

{نحوه اتصال هندزفری بلوتوثی به کامپیوتر و لپتاپ}
امروزه با وجود هندزفریها دیگر خبری از هدفونهای سیمی دست و پا گیر نیست. اما هرچقدر که وصل کردن هندزفری بلوتوثی به کامپیوتر یا موبایل لذتبخش است، اما برخلاف موبایل، اتصال هندزفری بلوتوثی به کامپیوتر و لپتاپ با موبایل تفاوت دارد.

به خصوص برای افراد بیتجربه ممکن است وصل کردن هندزفری بلوتوثی به لپتاپ و کامپیوتر گاهی تا حدی پیچیده و حتی گیجکننده باشد. در این مقاله بهصورت ساده و قدم به قدم همراه با عکس تمام مراحل اتصال هندزفری بلوتوثی به کامپیوتر و لپ تاپ را بررسی کردیم.
در اینجا مراحل اتصال هندزفری بلوتوثی به کامپیوتر با هر سیستم ویندوز نسخههای ۱۰ و ۱۱ را شرح دادیم...
اتصال هندزفری بلوتوثی به کامپیوتر در ویندوز ۱۱
۱ - هندزفری را روشن کنید و به حالت جفت شدن (Pairing Mode) قرار بدهید. بسته به نوع و مدل نحوه روشن کردن و جفت کردن هندزفیها با هم فرق میکند. بنابراین میتوانید برای این کار به دفترچه راهنمای هندزفری خود بروید.
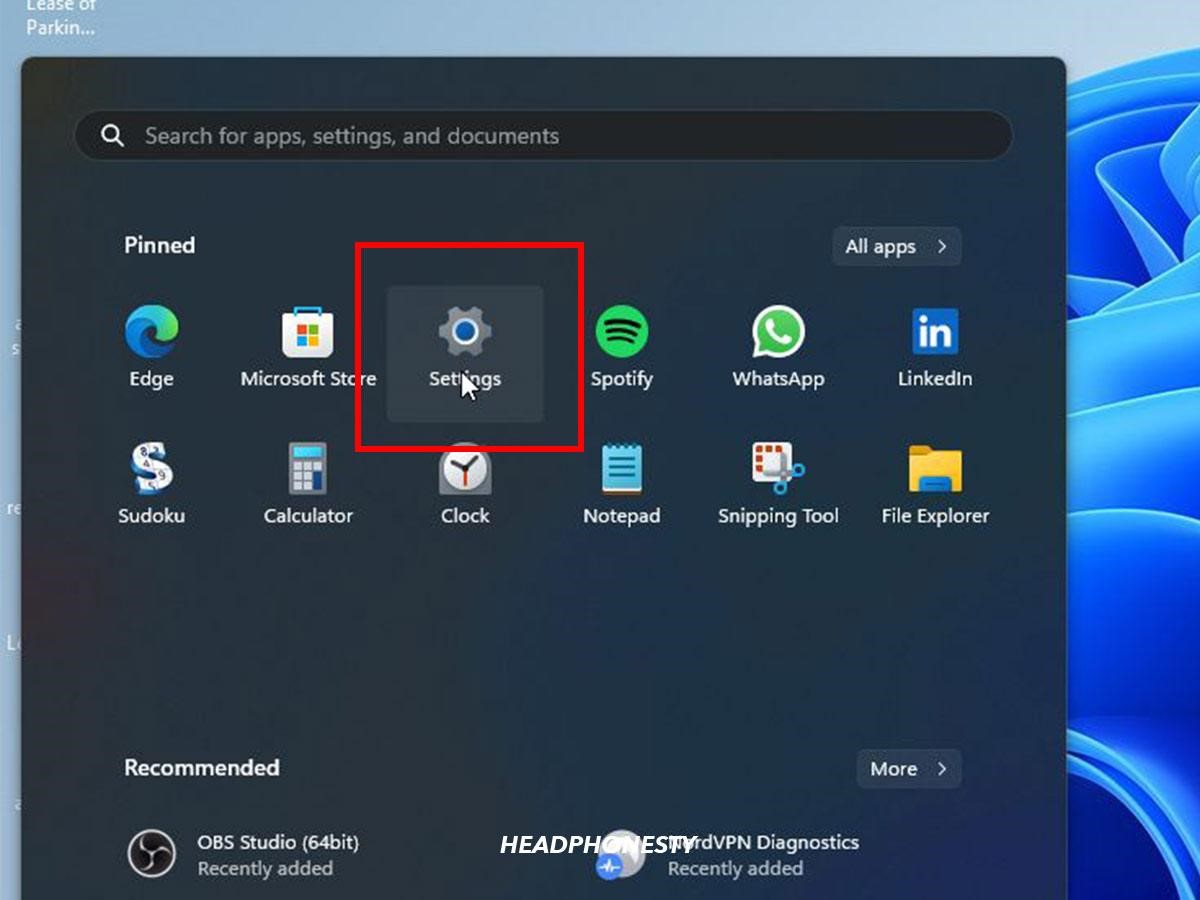
2 - در ویندوز وارد منوی Start، قسمتی که با آیکون ویندوز مشخص شده بروید. در این بخش روی آیکون چرخدنده یا Settings کلیک کنید.
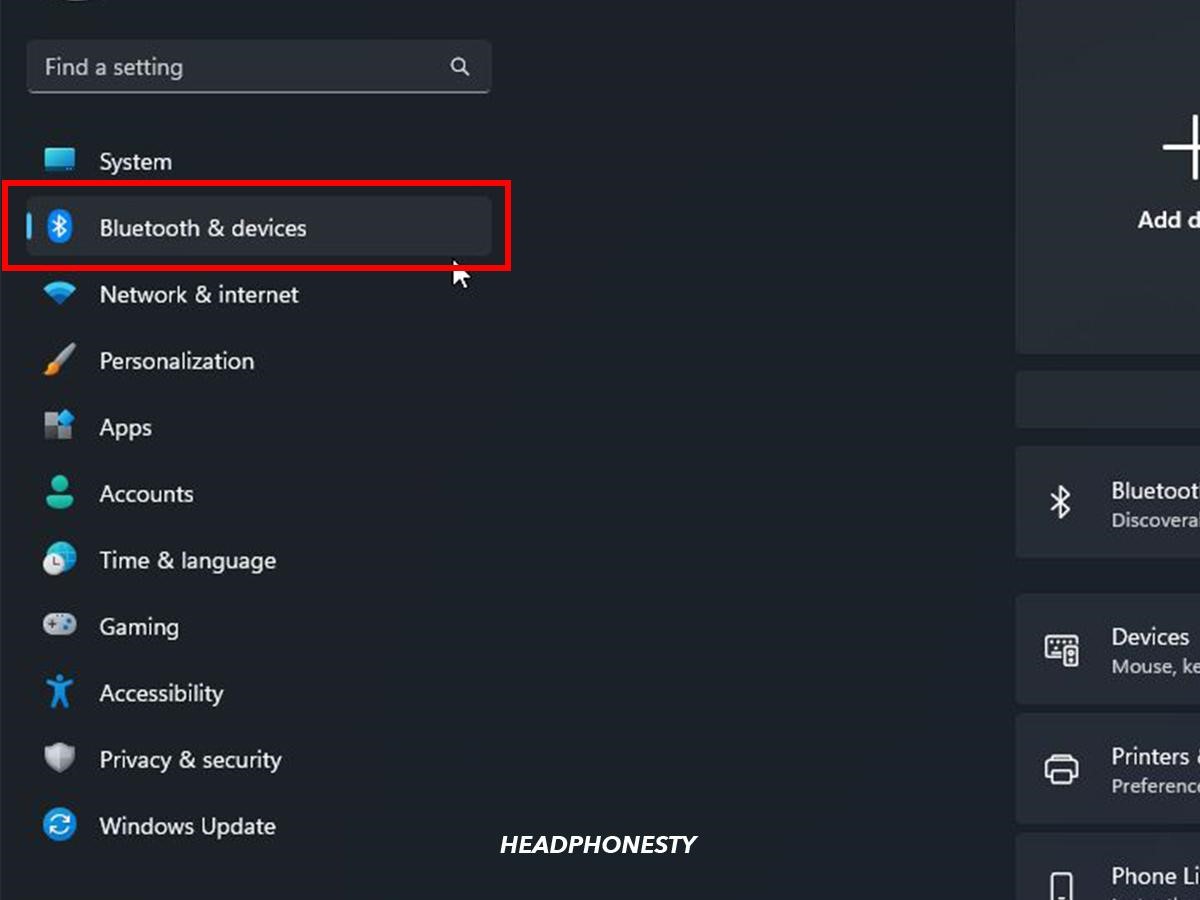
3 - حالا وارد قسمت Devices شوید. در این قسمت در سربرگ سمت چپ میتوانید بخش Bluetooth را پیدا کنید. سپس روی این قسمت کلیک کنید. مطمئن شوید که بلوتوث کامپیوترتان حتما روشن باشد. اگر روشن نبود کافی است که سوئیچ بلوتوث را از حالت Off به On برگردانید.
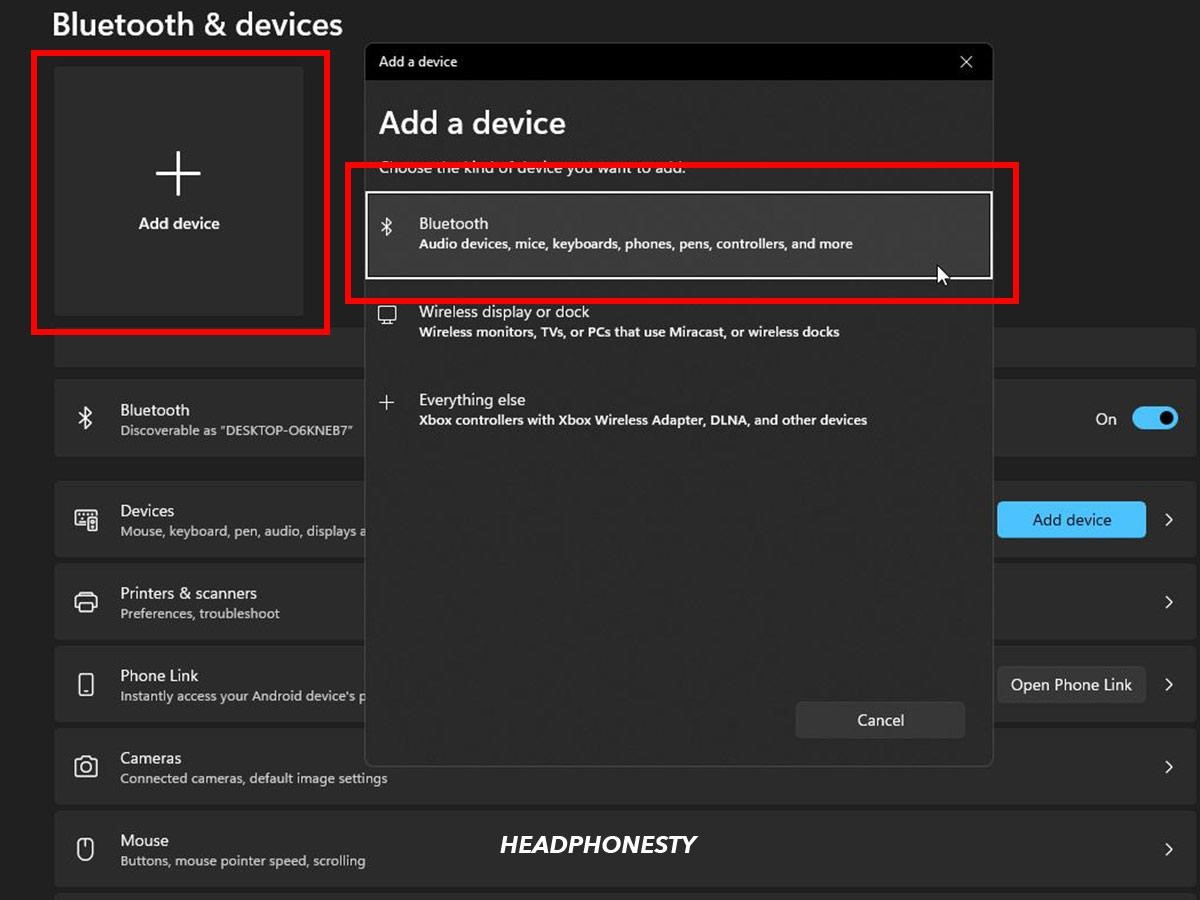
4 - در این بخش روی کلید Add device کلیک کنید. در پنجره بعدی بلوتوث را انتخاب کنید.

5 - حالا فهرستی از دستگاههای بلوتوثی در دسترس در این قسمت نشان داده میشوند. وقتی که هندزفری خودتان را دیدید، کافی است که روی آن کلیک کنید و منتظر وصل شدن بمانید.
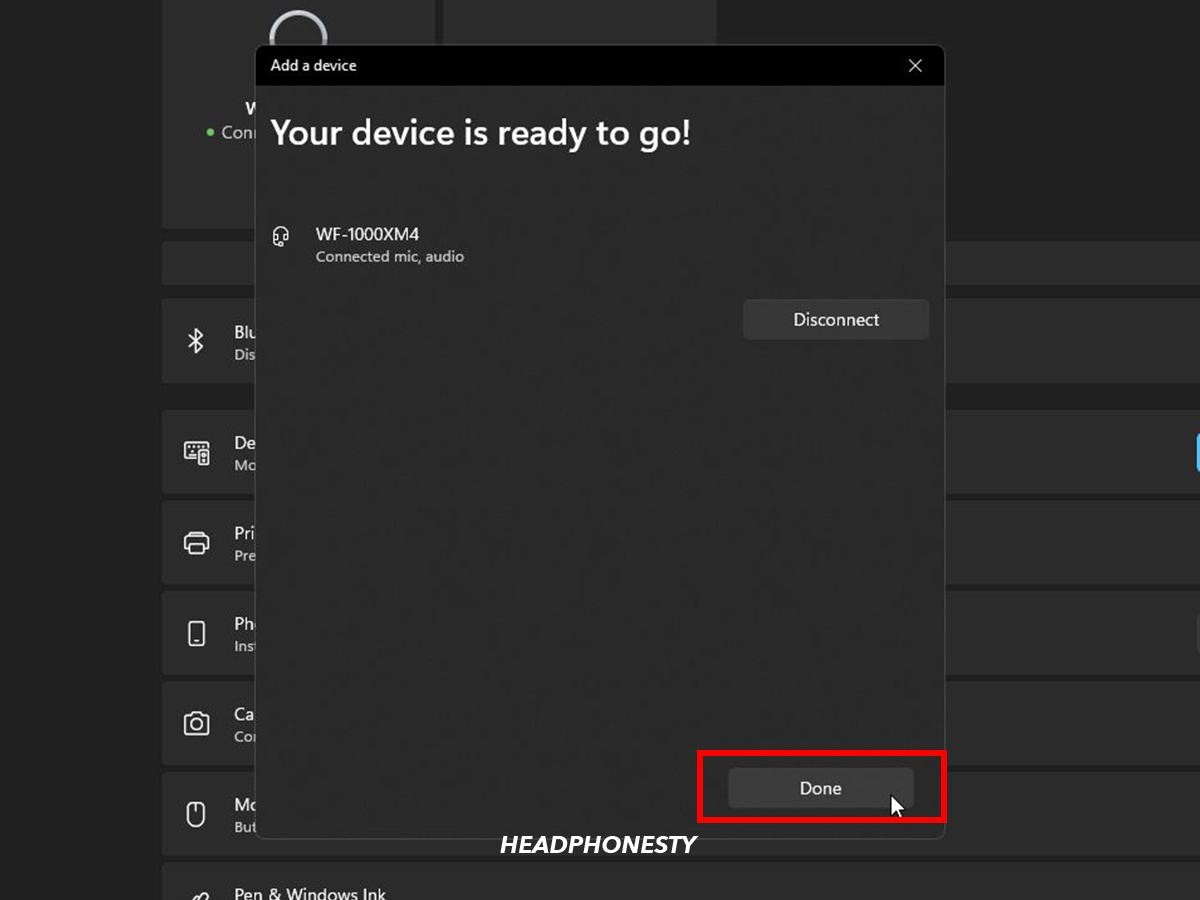
- حالا در پنجره بعدی روی دکمه Done کلیک کنید. تبریک اتصال هندزفری بلوتوثی به کامپیوتر شما انجام شد!
برای اینکه دفعات بعدی راحتتر هندزفری خودتان را به کامپیوتر وصل کنید بهتر است:
۱ - روی قسمت Network, Sound, and Battery در سمت راست تنظیمات نوار وظیفه (Taskbar) کلیک کنید. اینجا میتوانید به قسمت تنظیمات سریع کامپیوتر بروید.
۲ - حالا مطمئن شوید که بلوتوث کامپیوتر شما روشن است. بعدا هندزفری خود را از فهرست دستگاههای در دسترس انتخاب کنید. بعدا هندزفریتان به صورت خودکار متصل میشود.
حتما سعی کنید این قدمهایی که در اینجا شرح دادیم را چند بار انجام دهید تا کاملا ملکه ذهنتان شود؛ چرا که معمولا برای اتصال بقیه دستگاهها به کامپیوتر مثل صفحه کلید یا میکروفون همین قدمها را باید دنبال کنید.
اتصال هندزفری بلوتوثی به کامپیوتر در ویندوز ۱۰
۱ - هندزفری خودتان را روشن کنید و به حالت جفت شدن قرار دهید.
۲ - روی منوی Start کلیک کنید. بعدا از آنجا به قسمت Settings بروید.
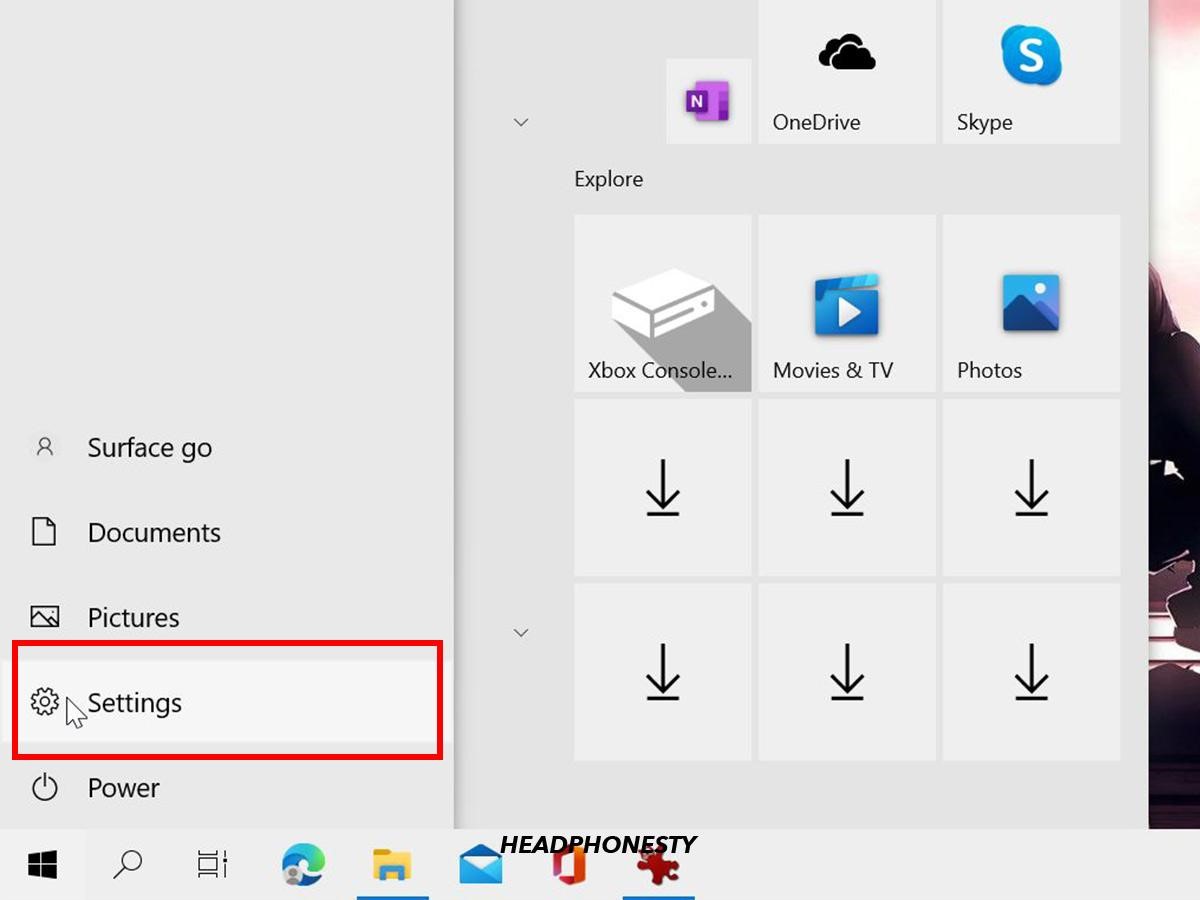
3 - از این قسمت باید به قسمت Devices بروید. در اینجا از بین سربرگهای سمت چپ به قسمت Bluetooth and other devices بروید.
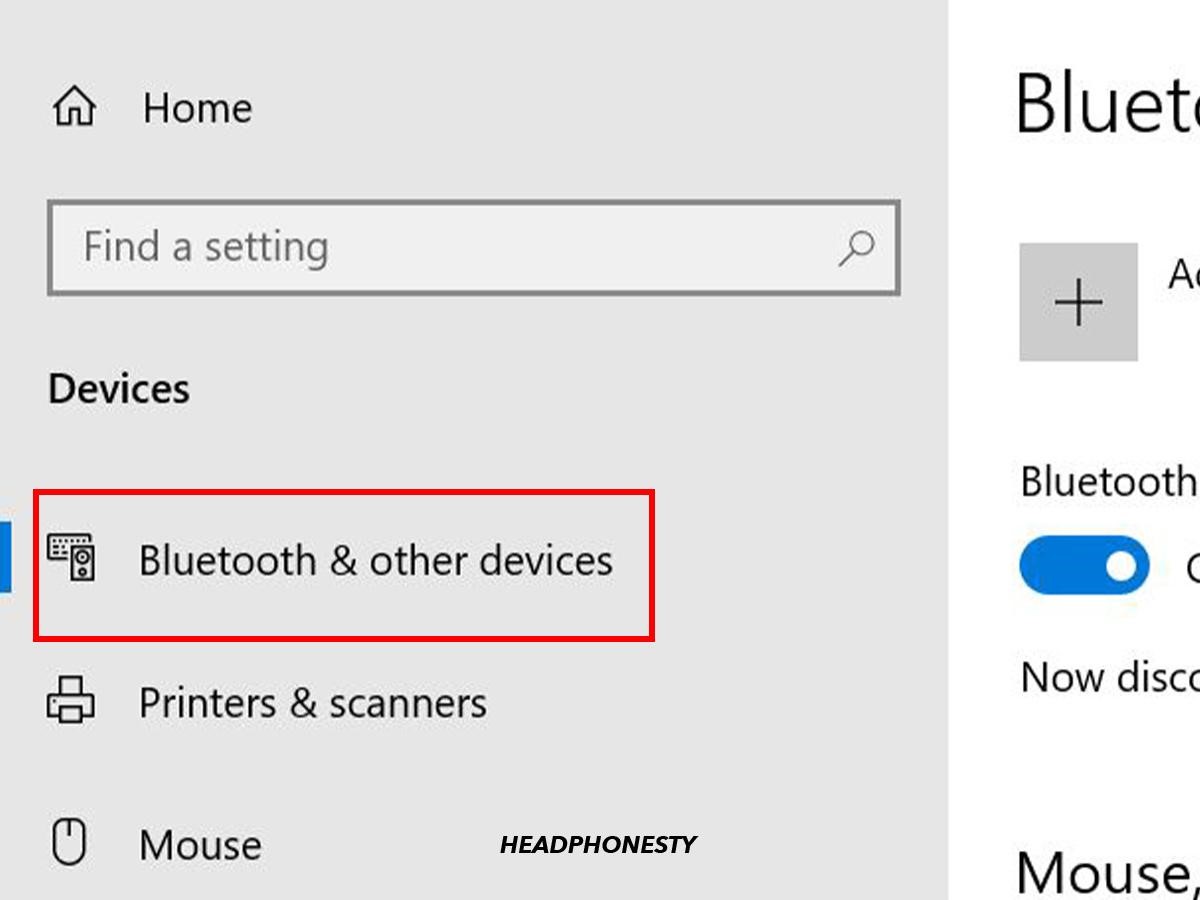
4 - حتما مطمئن شوید که بلوتوث کامپیوتر شما روشن است. اگر روشن نبود، کافی است که سوئیچ بلوتوث را از حالت Off به On برگردانید.
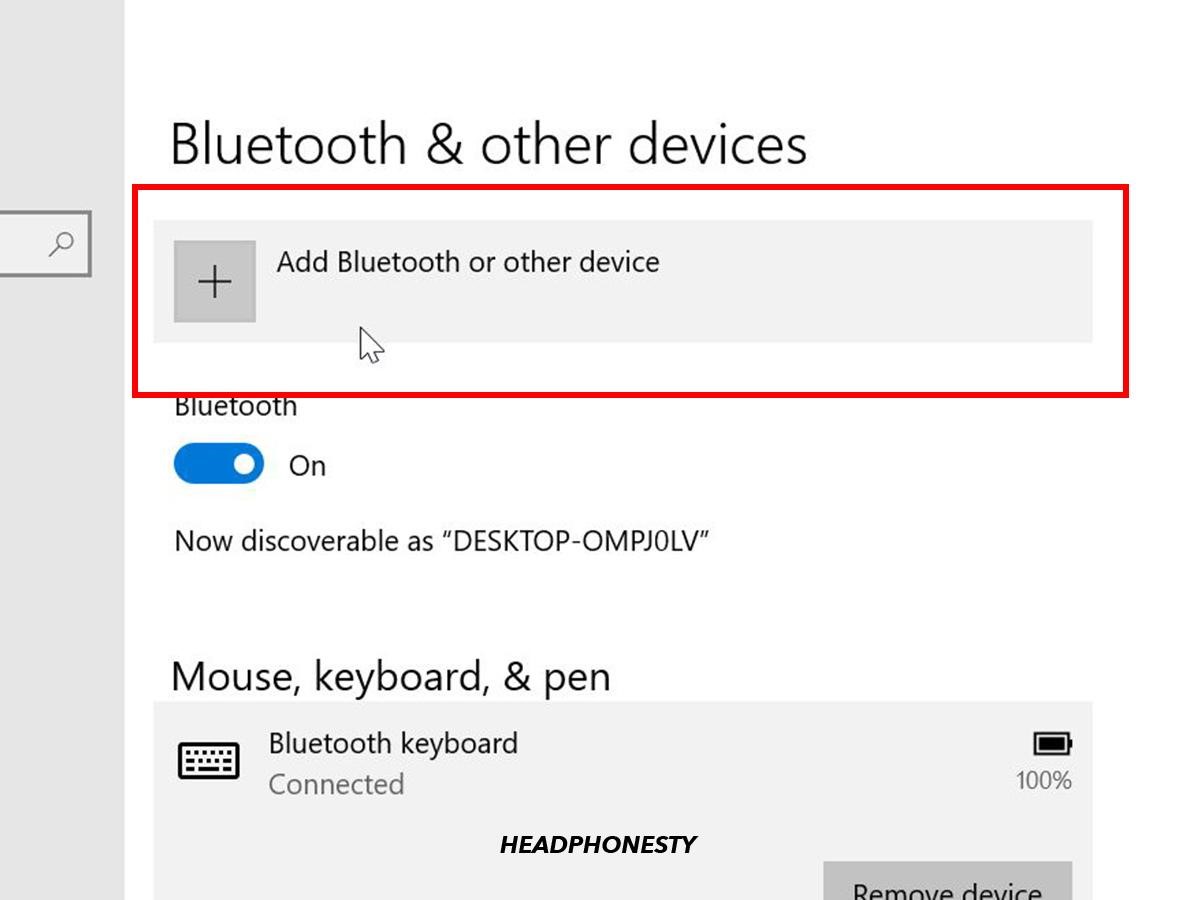
5 - حالا باید هندزفری خودتان را از بین دستگاههای بلوتوثی که در قسمت نشان داده شدند، انتخاب کنید. بعدا کمی صبر کنید تا هندزفری به کامپیوتر یا لپتاپ انجام بشود.
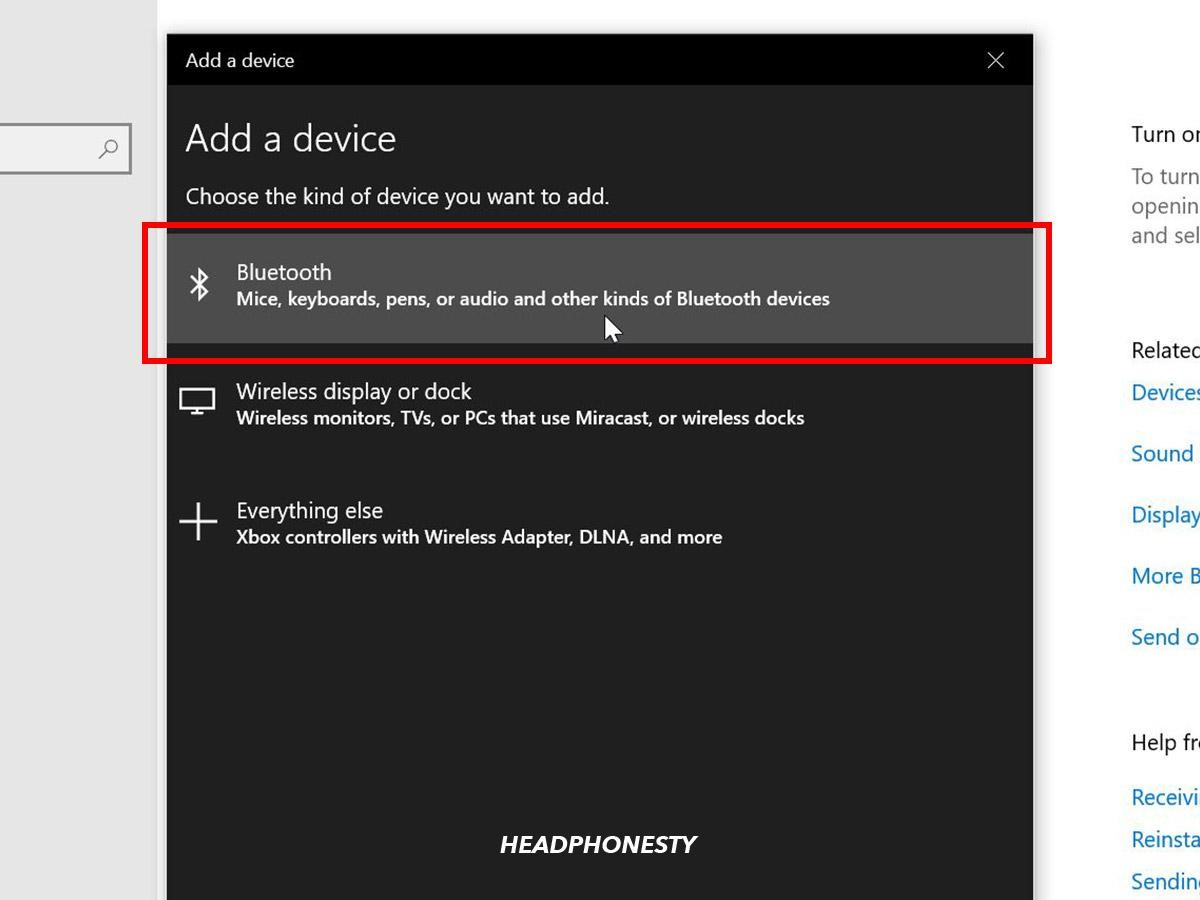
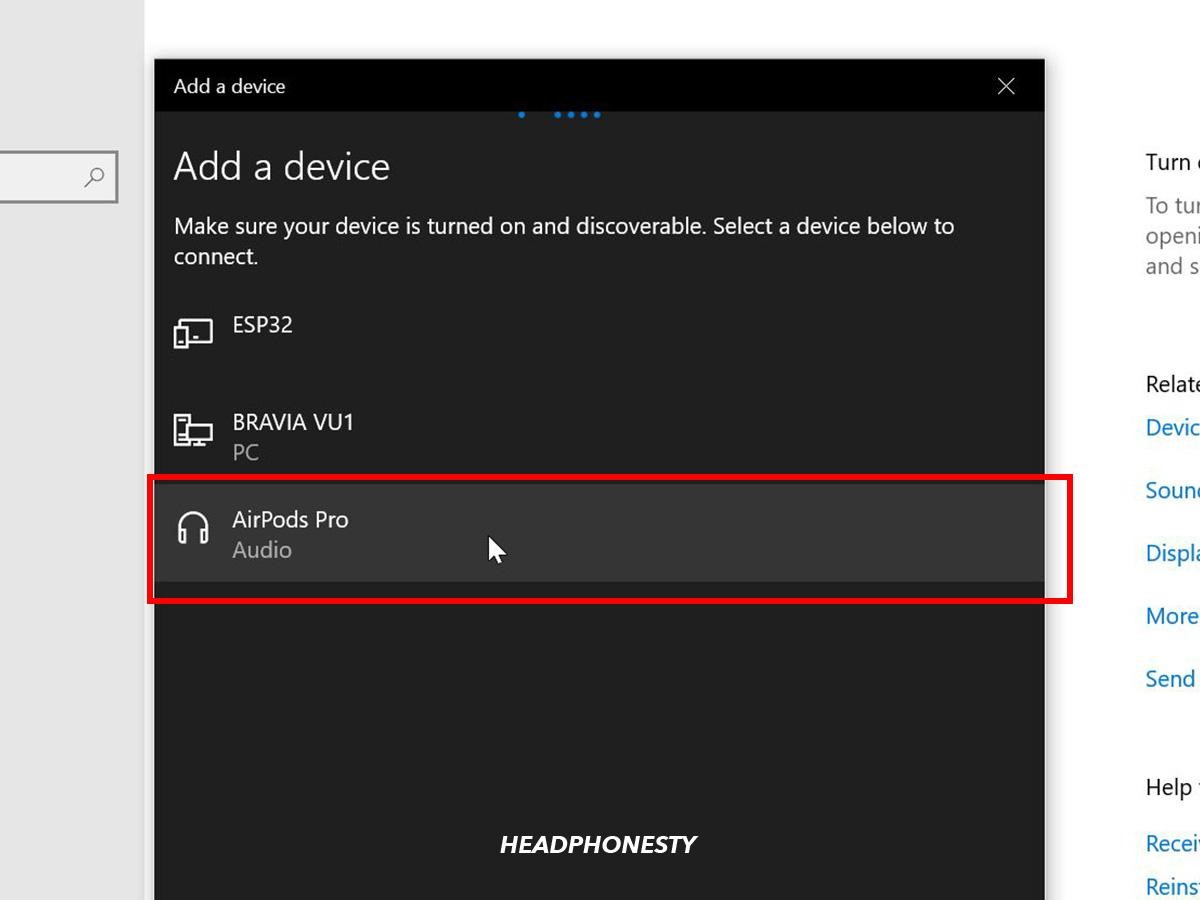
برای اینکه در دفعات بعدی راحتتر اتصال هندزفری بلوتوثی به لپ تاپ را انجام دهید، کافی است:
۱ - مطمئن شوید که هندزفریتان حتما روشن است. در Taskbar ویندوز باید به قسمت Notification Center بروید.
۲ - از آنجا میتوانید ببینید که بلوتوث کامپیوتر شما روشن است یا خاموش. با روشن کردن بلوتوث هم هندزفری به صورت خودکار به کامپیوتر متصل میشود.
اگر هندزفریتان به کامپیوتر وصل نشد، باید از Taskbar روی آیکون Bluetooth کلیک کنید. از آنجا باید به قسمت Show Bluetooth devices بروید. حالا تنظیمات بلوتوث را باز کنید. از اینجا میتوانید از قسمت Audio دستگاههای در دسترس را ببینید. وقتی که نام هندزفری خود را دیدید، کافی است که روی دکمه Connect کلیک کنید.
استفاده از قابلیت Swift Pair در ویندوز
Swift Pair یکی از قابلیتهایی است در ویندوز ۱۱ برای جفت کردن سریع دستگاههای بلوتوثی به کامپیوتر در دسترس قرار گرفته است. اما باید مطمئن شوید که هندزفریتان به این قابلیت مهجز است. معمولا میتوانید این موضوع را در دفترچه راهنما یا وبسایت سازنده هندزفری ببینید.
اگر هندزفری شما این قابلیت را داشته باشد، وقتی که در نزدیکی کامپیوتر باشد، نوتیفیکیشنی به شما میرسد که میتوانید با آن به راحتی با یک کلیک هندزفری را به کامپیوتر وصل کنید.
دقت کنید وقتی برای اولین بار از قابلیت Swift Pair استفاده کنید، از شما پرسیده میشود که میخواهید همیشه برای شما نوتیفیکیشن ارسال شود، که با زدن روی دکمه Yes، هر بار که هندزفری به کامپیوتر نزدیک میشود، این نوتیفیکیشن را دریافت میکنید.
اتصال هندزفری بلوتوثی به کامپیوتر در مک
نحوه اتصال هندزفری بلوتوثی به کامپیوتر برای سیستم عامل مک کمی با ویندوز فرق میکند.
۱ - هندزفری خود را روشن کنید و به حالت جفت شدن (Pairing Mode) قرار دهید.
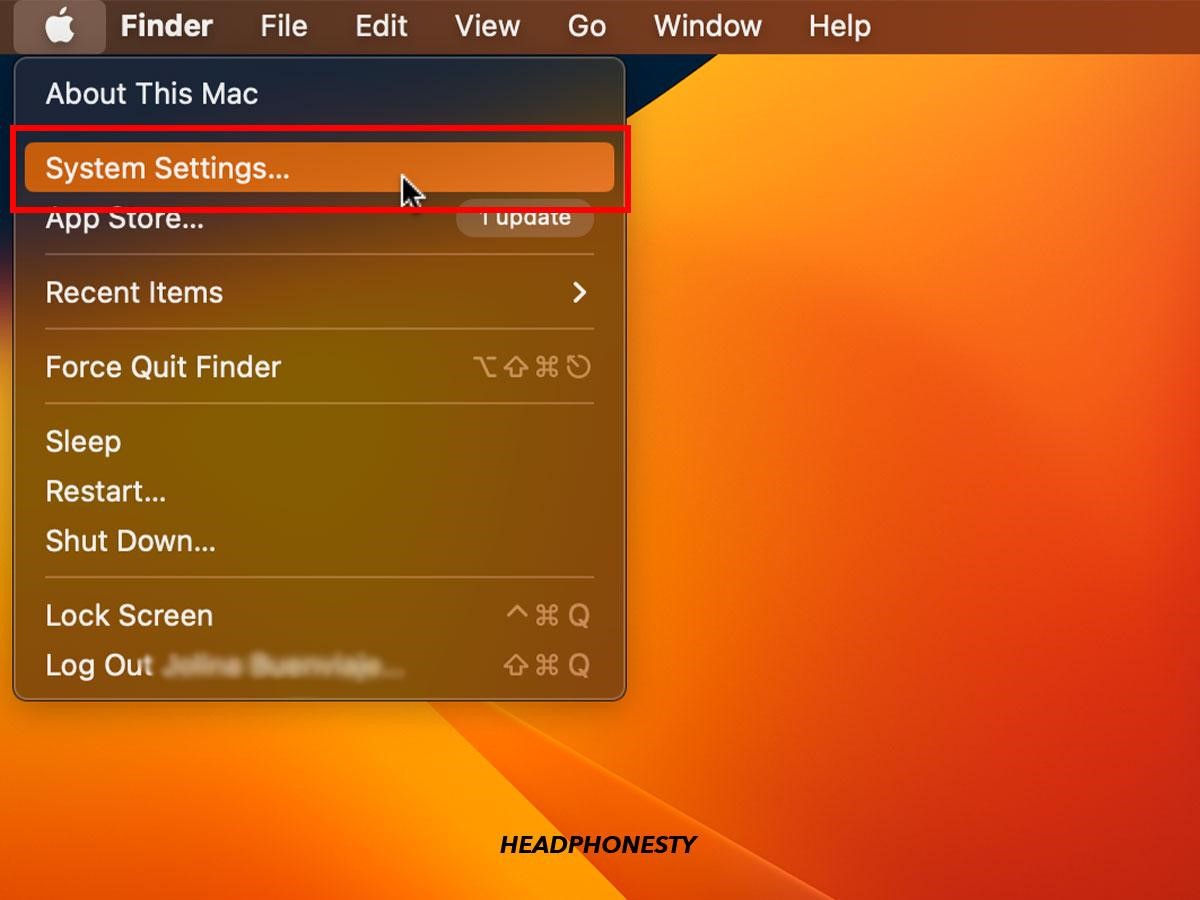
2 - به منوی Apple بروید. از آنجا در قسمت بالای سمت چپ به سربرگ System Settings بروید.
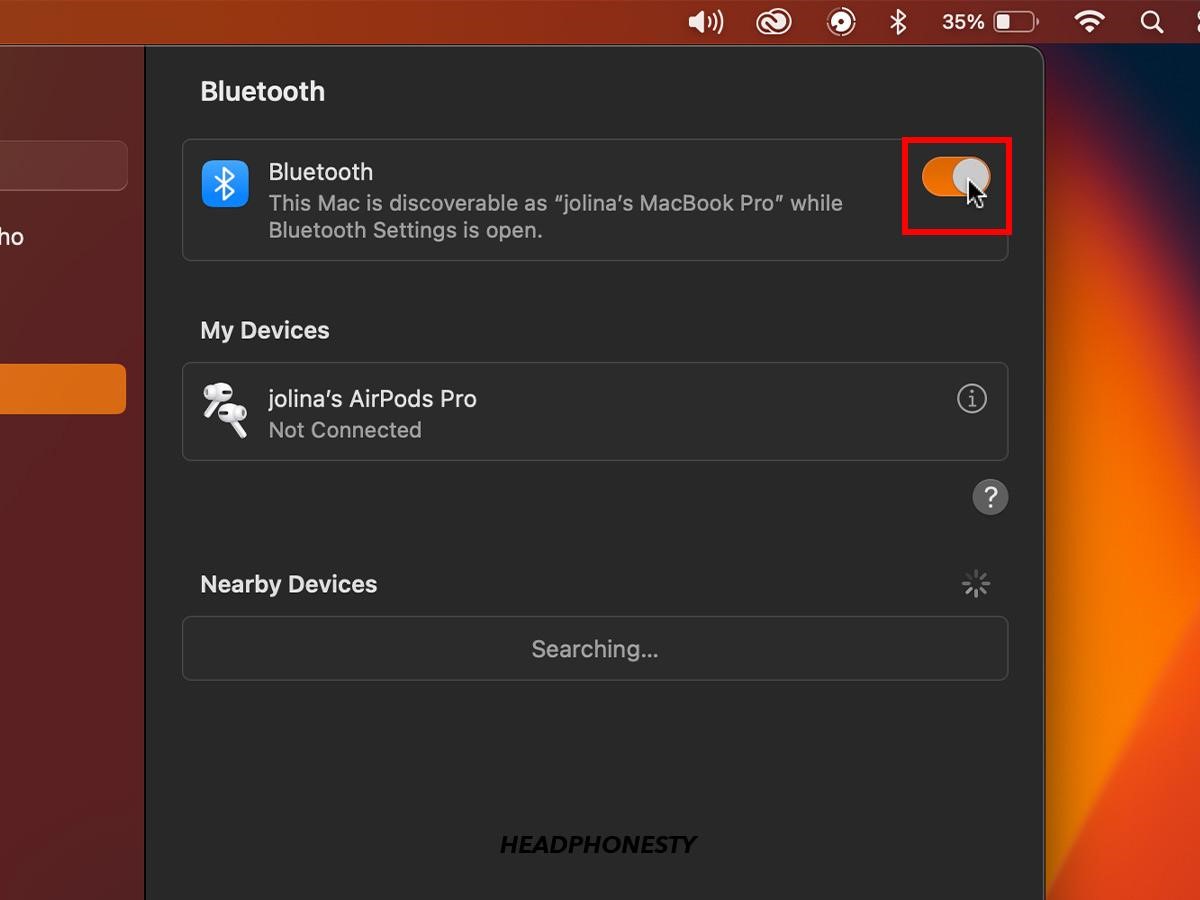
3 - حالا باید روی سربرگ Bluetooth کلیک کنید. حتما ببینید که بلوتوث لپ تاپ شما روشن است.
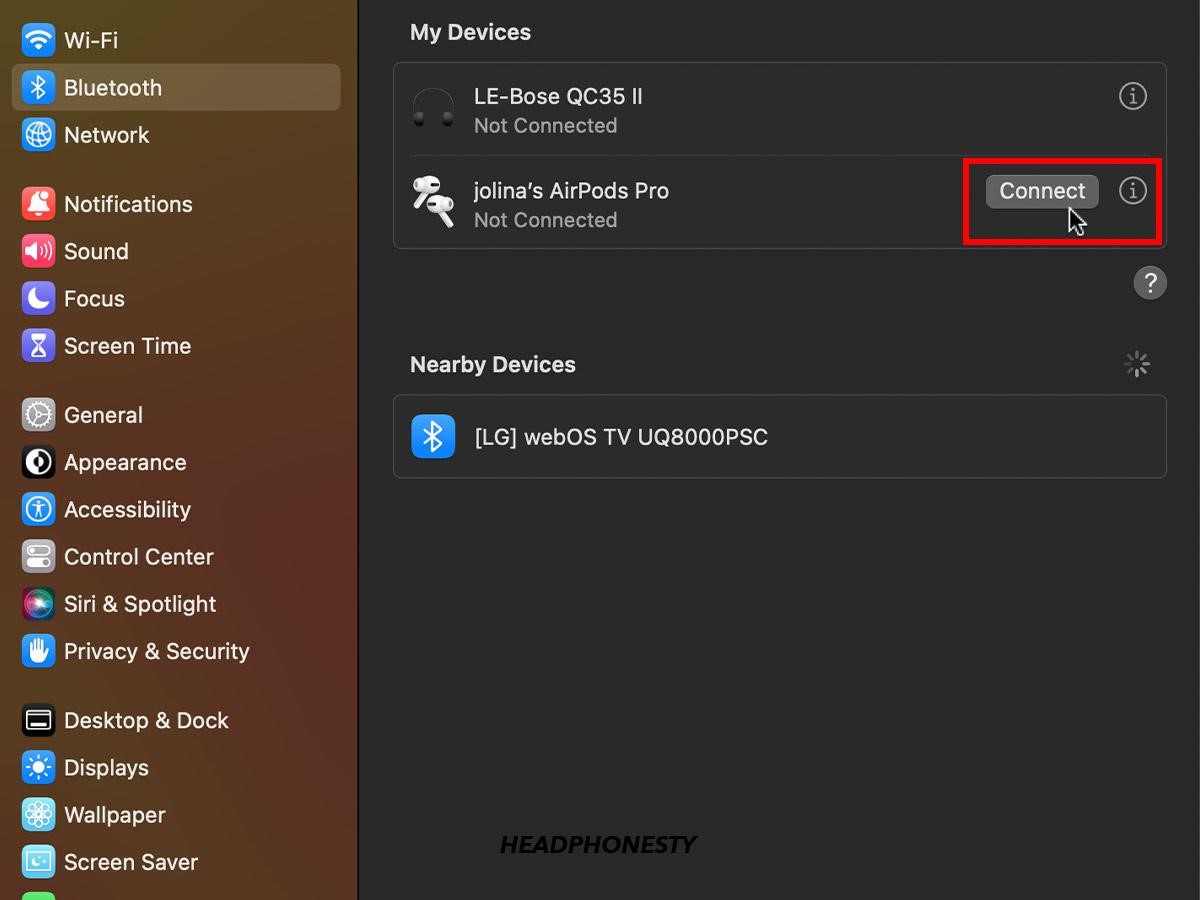
4 - هندزفریتان باید در قسمت Nearby Devices نشان داده شود. وقتی که نام هندزفری خود را دیدید، کافی است که روی دکمه Connect کلیک کنید.
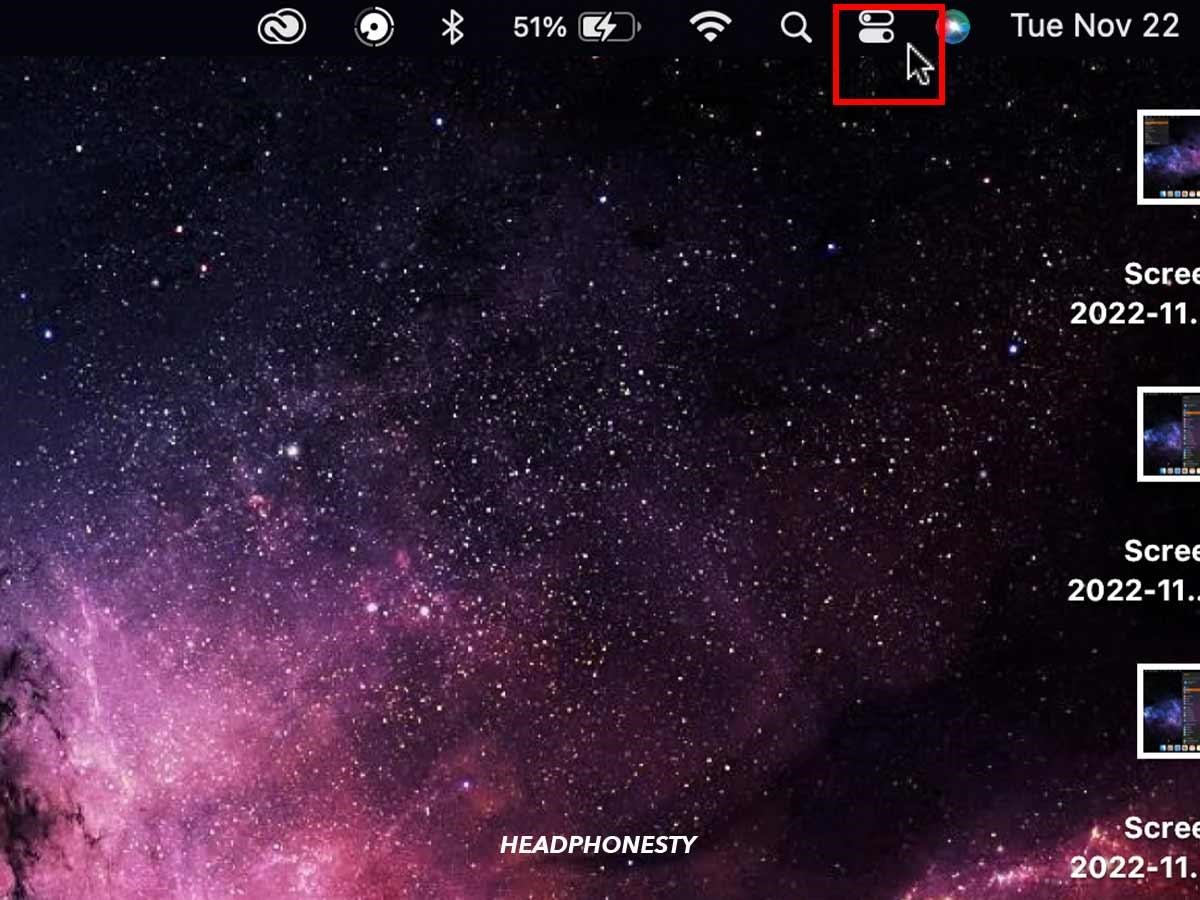
اگر بخواهید همزمان دو دستگاه بیسیم و بلوتوثی را به کامپیوتر خودتان وصل کنید، این روش به کارتان نمیآید. باید به جای آن به قسمت بلوتوث، به تنظیمات Sound بروید.
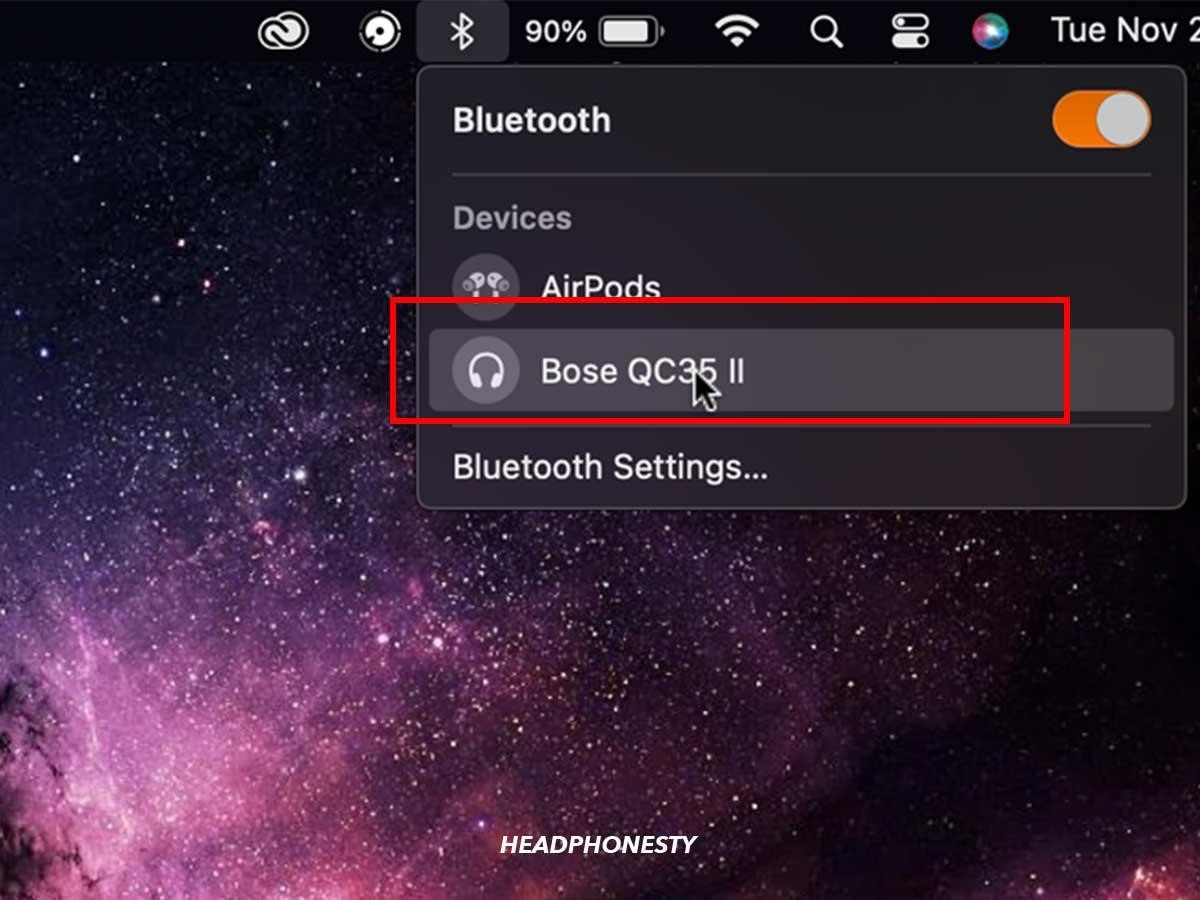
همینطور میتوانید به قسمت Control Center بروید، سپس مراحل زیر را دنبال کنید:
۱ - هندزفری خود را روشن کنید.
۲ - از Taskbar در بالای دسکتاپ به بخش Control Center بروید.
۳ - روی آیکون Bluetooth کلیک کنید. بعدا از فهرستی از دستگاههایی که میبینید، روی نام هندزفری خودتان کلیک کنید.
نکاتی برای اتصال هندزفری بلوتوثی به کامپیوتر و لپ تاپ
فراموش نکنید برای اینکه هندزفری شما در بخش دستگاههای بلوتوثی نشان داده شود، باید هندزفری خود را روشن کرده باشید. برای هندزفریهایی که دکمه خاصی برای روشن کردن ندارند، مطمئن شوید که هندزفری شما شارژ کافی دارد، در غیر این صورت ممکن است در اتصال هندزفری و هدفون خود به لپ تاپ دچار مشکل شوید. نکته دیگر اینکه بُرد بلوتوث کامپیوتر حداکثر ۱۰ متر است. بنابراین برای اینکه کامپیوتر قادر به شناسایی هندزفری شما باشد باید حتما در فاصلهای کمتر از ۱۰ متری قرار داشته باشد.
برای اطلاعات بیشتر درباره ی انتخاب هندزفری بلوتوثی از مقاله ی
معرفی ۲۰ هندزفری بلوتوثی پرفروش آمازون ۲۰۲۴
استفاده کنید.
سخن پایانی
امروزه تمام کامپیوترها و لپ تاپها به بلوتوث تجهیز شدهاند. بنابراین، برای اتصال هندزفری خود به کامپیوتر معمولا دچار مشکل خاصی نمیشوید. اما اگر لپ تاپ یا کامپیوتر شما از مدلهای قدیمیتر باشد، امکان اتصال هندزفری را ندارد. برای این کار باید به فکر خرید یک دانگل بلوتوث باشید.
دانگل بلوتوث چیزی شبیه به یک فلش مموری معمولی است که به راحتی به پورت USB کامپیوتر شما وصل میشود. بعد از وصل کردن دانگل کامپیوترتان به راحتی میتواند هندزفریهای بلوتوثی را شناسایی کند. معمولا اکثر دانگلهای بلوتوثی با ویندوز سازگاری دارند، اما اگر سیستم عامل شما مک است، قبل از خرید از سازگاری داشتن دانگل با سیستمتان مطمئن شوید.
سوالات متداول
۱ - چطور بفهمیم که کامپیوترمان بلوتوث دارد؟
برای این کار باید روی دکمه Start همان آیکون ویندوز کلیک کنید. از آنجا به قسمت Device Manager بروید. میتوانید با کلیدهای S و آیکون ویندوز را بزنید و بعدا در کادری که باز میشود، Device Manager را جستجو کنید. وقتی که روی این قسمت زدید، میتوانید از بین فهرست دستگاههایی میبینید، بلوتوث را پیدا کنید. حالا کافی است دکمه کشویی را باز کنید. در اینجا میتوانید ببینید که آیا بلوتوث کامپیوتر شما فعال است یا خیر. در صورتی که کامپیوتر شما بلوتوث نداشته باشد، باید یک دانگل بلوتوث بخرید.
۲ - آیا برای بلوتوث کلید میانبری داریم؟
برای مک: باید دکمههای CMD+ Space را بزنید. در قسمت بعدی به دنبال Bluetooth File Exchange بگردید. حالا باید هندزفری خودتان را انتخاب کنید و روی دکمه Connect بزنید.
در ویندوز: روی دکمههای Win+A بزنید تا قسمت Quick Settings برای شما باز شود. حالا باید به قسمت بلوتوث بروید. در این قسمت راست کلیک کنید و گزینه Go to Settings را انتخاب کنید. از اینجا وارد قسمت بلوتوث میشوید. کافی است بلوتوث را روشن کنید و از بین دستگاههایی که میبینید، هندزفری خودتان را انتخاب کنید و روی دکمه Connect بزنید.
۳ - چرا هندزفری در قسمت بلوتوث نشان داده نمیشود؟
در صورتی که هندزفری شما در بخش دستگاههای در دسترس دیده نمیشود، ممکن است هندزفری شما فاصله زیادی با کامپیوتر داشته باشد. بلوتوث کامپیوتر را خاموش کنید. حتما حواستان باشد که هندزفری روشن باشد یا شارژ کافی داشته باشد. هندزفری را کامپیوتر نزدیک کنید. دوباره نگاه کنید که هندزفریتان در بین دستگاههای در دسترس باشد.
۴ - اتصال هندزفری بلوتوثی رمز میخواهد چه کار کنم؟
گاهی وقتها شاید برای اتصال هندزفری بلوتوثی به کامپیوتر نیاز داشته باشید که یک رمز وارد کنید. معمولا در دفترچه راهنمای هندزفری یا هدفون رمز دستگاه نوشته شده است. در غیر این صورت، احتمالا یکی از دو رمز 0000 و 1234 بهصورت پیشفرض برای هندزفریتان کار کند.
۵ - چرا هرکاری میکنم هندزفری به کامپیوتر وصل نمیشود؟
وصل نشدن هندزفری به کامپیوتر دلایل مختلفی دارد. فاصله زیاد هندزفری به لپتاپ، شارژ نداشتن هندزفری، سازگاری نداشتن هندزفری یا دستگاه بلوتوثی با نسخههای قدیمی سیستم عامل، نداشتن قابلیت بلوتوث کامپیوتر، نصب نبودن یا غیرفعال بودن درایور بلوتوث از جمله دلایل احتمالی وصل نشدن هندزفری به کامپیوتر هستند. حتما تمایل این دلایل را به دقت بررسی کنید.